-
서비스 소개
- 브랜드 소개 다우오피스 소개 HOT 다우오피스 원팀 브랜드 영상
- 서비스 소개 다우오피스 AINEW 그룹웨어(메일,결재) 경리회계(매출입,세무) 경영지원(인사,급여) 경비관리(법인/개인카드) Works
- 부가서비스 전체 부가서비스NEW 법정의무교육 고용전자계약 차량운행일지 모바일쿠폰
- 연동&제휴&보안 연동 API센터 Link+(제휴플랫폼) 제휴문의 보안정책
-
가격 및 혜택
- 제품 비교 규모별 선호 제품
- 가격 안내 제품 및 가격안내 간단한 사용료 계산기 HOT
- 혜택 소개 혜택 요약보기 제휴사 혜택 새해 50% 할인 혜택 NEW 최대 70% 할인 (정부지원)
- 도입필요자료
- 체험 및 도입
- EVENT새해 50% 할인
-
- 소개 다우오피스 단독형HOT 중견기업 필수체크
- 특장점 경리회계/경영지원 제공 합리적인 가격 레거시 연동(ERP, HR) 오픈 API 연동
- 고객사 단독형 고객사
- 체험 및 도입 소개자료 무료체험HOT 견적서 요청 도입문의
- 무료체험 무료체험 무료체험
상세 컨텐츠
본문

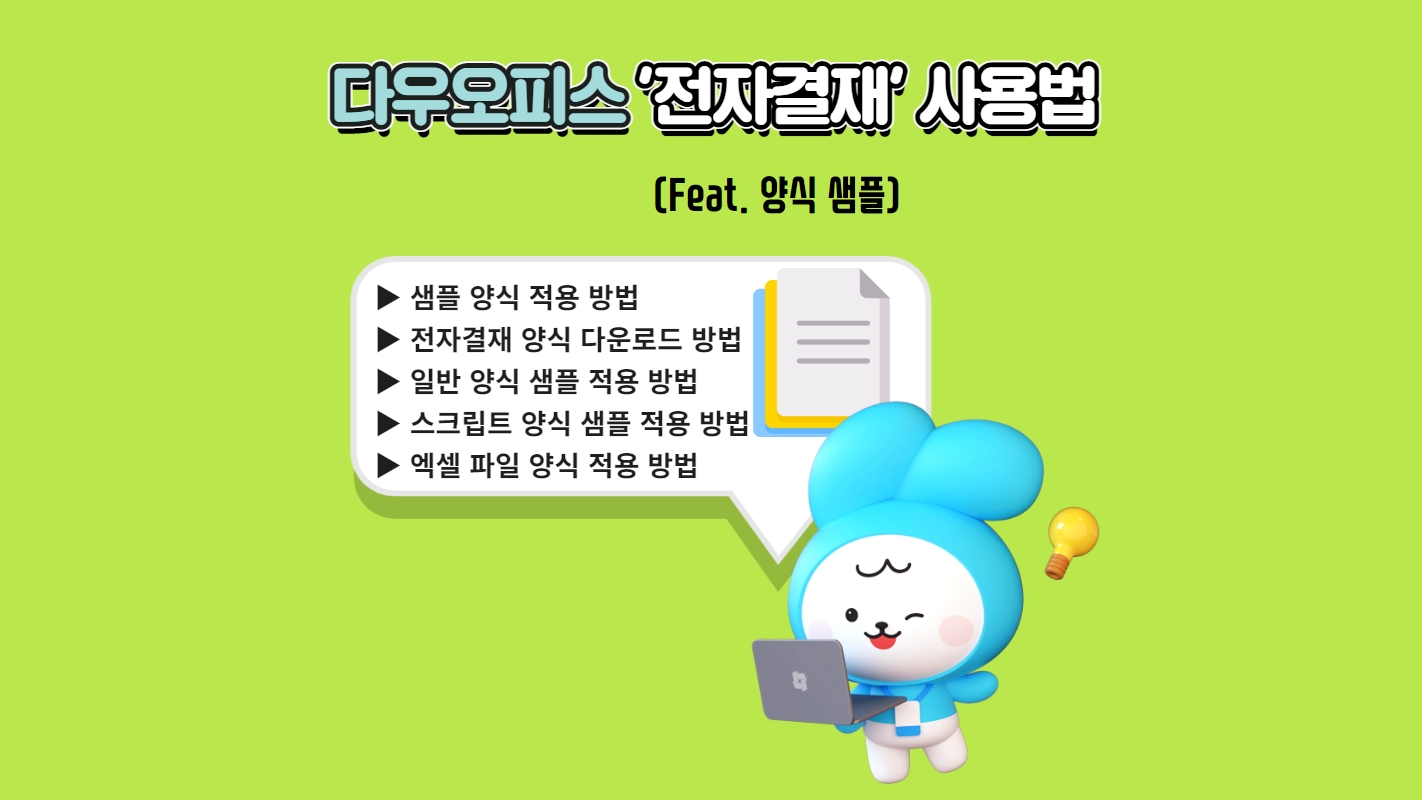
안녕하세요
올인원 업무 플랫폼 다우오피스입니다😄
오늘은 그룹웨어 다우오피스에서
자주 사용되는 '전자결재' 사용법에 대해
자세하게 알려드리도록 하겠습니다.
'전자결재' 기능에 대한 사용법과 더불어
'전자결재 양식'에 대한 모든 것을 알려드릴테니
글 끝까지 읽어주세요!
다우오피스는 100여종의 전자결재 샘플 양식을 지원한다는 사실 알고 계시나요?
즉, 다우오피스와 함께라면 결재 양식 작성이 따로 필요 없다는 뜻이죠.
샘플 양식 다운받고, 양식 추가하면 끝!
단 몇 번의 클릭으로 고생스러운 일은 줄이고,
업무 효율은 높이고!
지금 바로 그 방법을 알아보러 갑시다!
우선 다우오피스 결재 프로세스에 대해 소개해드리도록 하겠습니다.
다우오피스 결재 프로세스
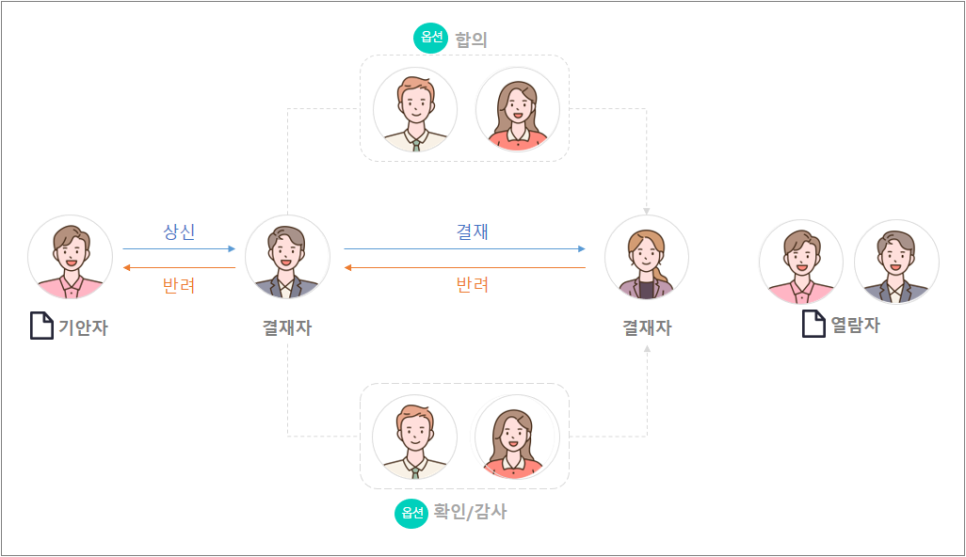
다우오피스 전자결재는 문서를 작성하고 결재하는 기본 프로세스 뿐만 아니라
우리회사 처리방식에 따라 선택 가능한 합의,확인/감사 기능도 설정하여 사용이 가능 합니다.
결재가 완료된 문서는 문서함으로 자동 보관되며, 외부 공문 발송 기능과 타부서에 전달 기능도 제공합니다.
전자결재의 다양한 기능 중 기본 프로세스 이외 기능은, 설정을 통해 사용여부를 결정하고 세부 옵션을 설정하실 수 있습니다.
샘플 양식 적용 프로세스
우선 샘플 양식 적용에 대한 전반적인 과정부터 간략하게 설명해드리도록 하겠습니다.
전자결재 양식 담당자가 쉽게 양식을 등록하여 사용할 수 있도록 샘플양식을 제공하며, 양식적용 절차는 아래와 같습니다.
1단계) 고객케어 라운지 접속
- 고객케어 라운지에 접속하여 인기 콘텐츠 중 [전자결재 양식 샘플] 메뉴 클릭
2단계) 샘플 양식 다운로드
- 원하는 샘플 양식을 찾아 본문 하단의 HTML 파일 다운로드
- 스크립트 양식의 경우에는 JS 파일도 같이 다운로드
3단계) 양식 적용
- 관리자 페이지에 접속하여 다운로드 받은 양식을 추가하여 적용
전자결재 양식 다운로드 방법
01. 샘플 양식 다운로드 방법
1-1. 로그인 후 우측 상단 와플 메뉴 클릭
1-2. [고객케어 라운지] 클릭
1-3. 고객케어 라운지의 [그룹웨어] 클릭
1-4. 그룹웨어에서 [전자결재 양식 샘플] 클릭
1-5. 다운로드 할 양식명 클릭
1-6. 상세화면에서 결재 양식 화인 후 하단의 양식명 클릭하여 다운로드

02. 스크립트 양식 다운로드 방법
2-1. 고객케어 라운지의 [전자결재 양식샘플]에서 [스크립트(기능포함) 양식] 클릭
2-2. 양식 이미지 아래의 JS와 HTML 파일 2개 다운로드
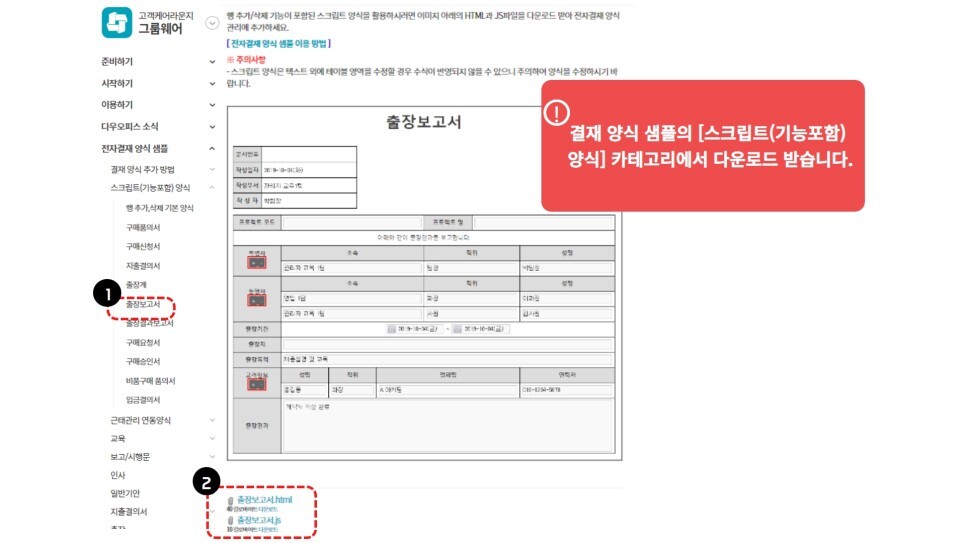
일반 양식 샘플 적용 방법
01. 관리자 페이지 접속
02. 전자결재 양식 추가하기
03. 양식편집기에서 샘플 업로드 하기
04. 결재 양식 등록하기
01. 관리자 페이지 접속
1-1. 우측 상단의 톱니바퀴 아이콘을 클릭
1-2. [관리자 페이지] 클릭
※ 로그인한 사용자가 권리자 권한이 부여된 경우에만 [관리자 페이지] 메뉴가 보임

02. 전자결재 양식 추가하기
2-1. [메뉴 관리] 클릭
2-2. [전자결재]에서 [결제 양식] 클릭
2-3. 추가할 결재 양식 폴더 선택
2-4. [양식 추가] 클릭
2-5. [양식 편집기] 클릭
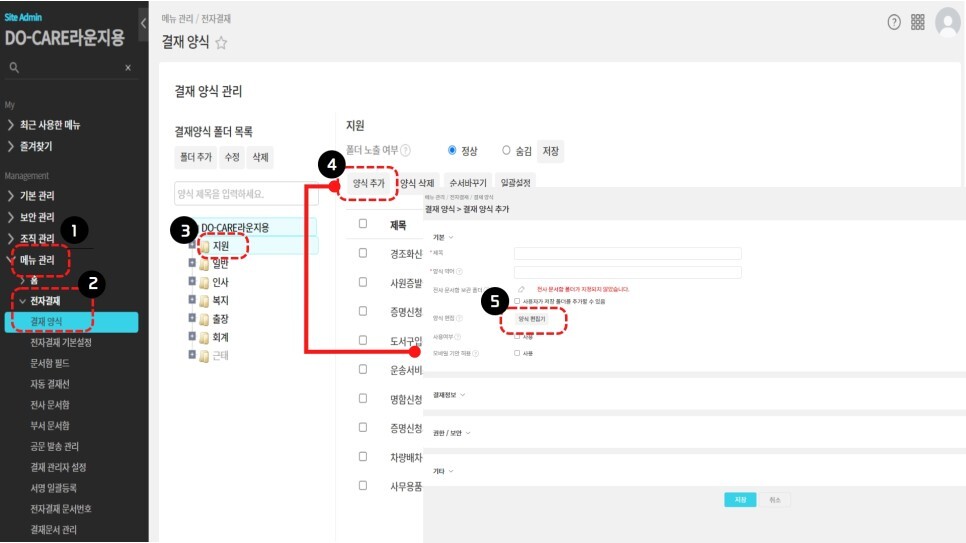
03. 양식편집기에서 샘플 업로드 하기
3-1. 양식 편집기 우측 상단의 [</>] 아이콘을 클릭
3-2. 다운로드 받은 양식 선택
3-3. [열기] 클릭
※ 선택한 결재 양식이 본문에 자동 삽입되어 보임
3-4. 우측 상단 [Ⅴ] 클릭
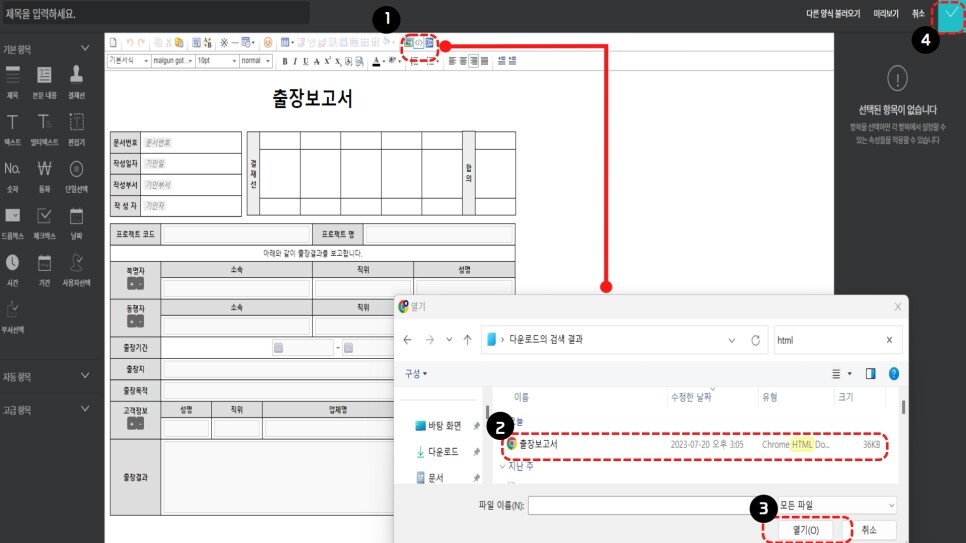
04. 결재 양식 등록하기
4-1. [제목]과 [양식 약어] 입력
4-2. 사용여부 [사용] 체크
※ 사용에 체크하지 않으면 사용자들에게는 결재 양식을 제공하지 않음
4-3. 하단의 [저장] 클릭하여 양식 저장

스크립트 양식 샘플 적용 방법
01. 관리자 페이지 접속
02. 전자결재 양식 추가하기
03. 양식 편집기에서 샘플 업로드 하기
04. 스크립트 적용 및 결재 양식 등록하기
01. 관리자 페이지 접속
1-1. 우측 상단의 톱니바퀴 아이콘을 클릭
1-2. [관리자 페이지] 클릭
※ 로그인한 사용자가 권리자 권한이 부여된 경우에만 [관리자 페이지] 메뉴가 보임
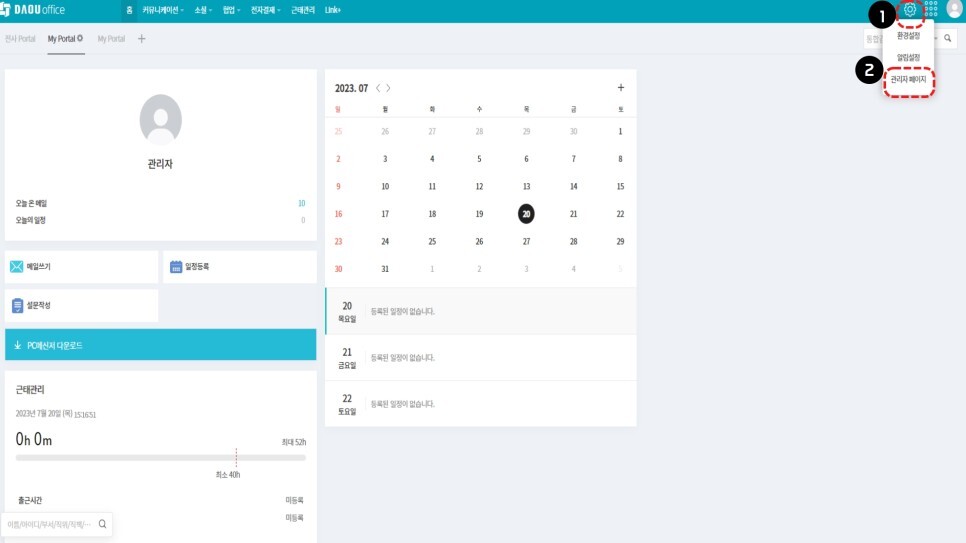
02. 전자결재 양식 추가하기
2-1. [메뉴 관리] 클릭
2-2. [전자결재]에서 [결제 양식] 클릭
2-3. 추가할 결재 양식 폴더 선택
2-4. [양식 추가] 클릭
2-5. [양식 편집기] 클릭
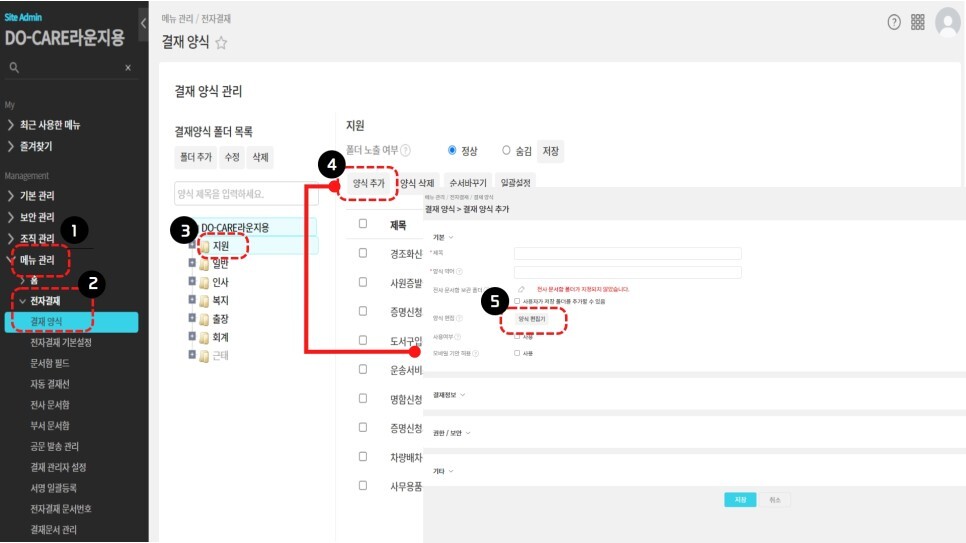
03. 양식편집기에서 샘플 업로드 하기
3-1. 양식 편집기 우측 상단의 [</>] 아이콘을 클릭
3-2. 다운로드 받은 양식 html 파일 선택
3-3. [열기] 클릭
※ 선택한 결재 양식이 본문에 자동 삽입되어 보임
3-4. 우측 상단 [Ⅴ] 클릭

04. 스크립트 적용 및 결재 양식 등록하기
4-1. [제목]과 [양식 약어] 입력
4-2. 사용여부 [사용] 체크
※ 사용에 체크하지 않으면 사용자들에게는 결재 양식을 제공하지 않음
4-3. [기타] 클릭 (확장 옵션 제공)
4-4. 스크립트 입력 항목에서 [스크립트편집] 옵션 선택 후 다운받은 JS 파일을 열어 본문 내용 붙여넣기
4-5. 하단의 [저장] 클릭하여 양식 저장
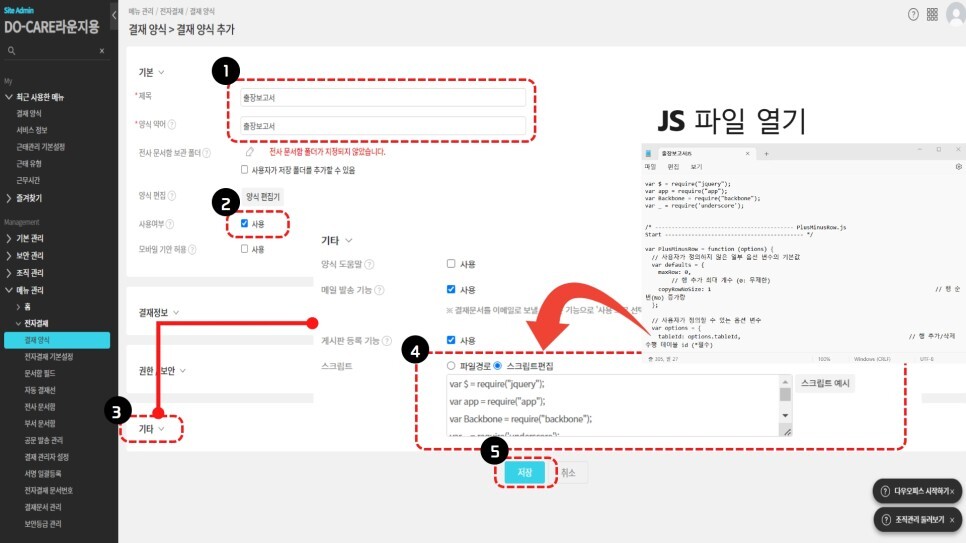
[참고] JS 파일 여는 방법
- 다운로드 받은 JS파일 마우스 오른쪽 버튼 클릭
- [연결 프로그램] 클릭
- [메모장] 선택
※ 메모장이 목록에 없을 경우 [추가 앱] 클릭
4. [확인] 클릭
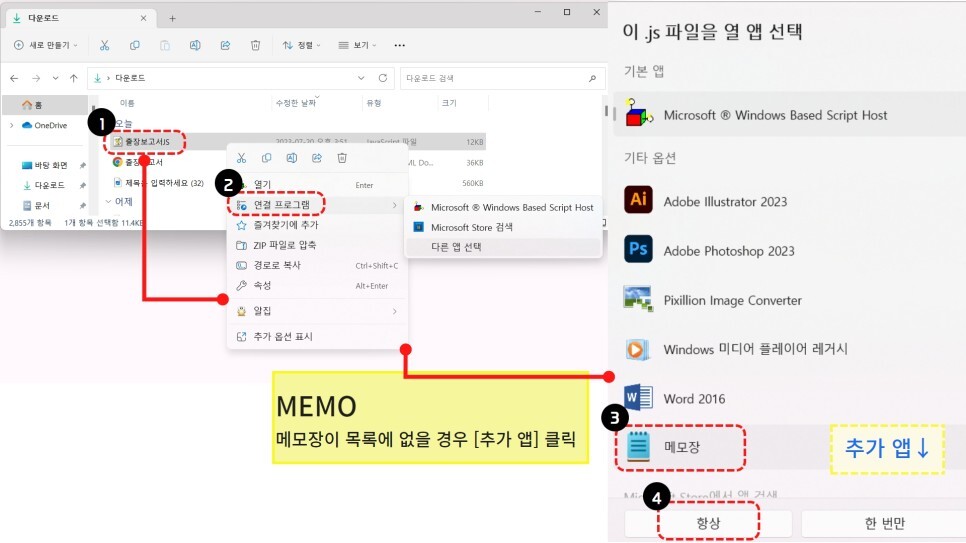
※ MEMO는 버전별로 화면이 상이할 수 있습니다.
엑셀 파일 양식 적용 방법
01. Excel로 작성된 결재 양식 준비하기
02. 양식 편집기를 이용해 결재 양식 편집하기
03. 붙여넣기 후 HTML로 삽입하기
04. 셀 병합하기
05. 저장하기
1-1. 엑셀파일 양식 선택 및 복사

2-1. [관리자 페이지]에서 [메뉴 관리] 클릭
2-2. [전자결재]에서 [결재 양식] 클릭
2-3. [폴더 선택]에서 [양식 추가] 클릿
2-4. 양식 명 및 양식 약어 입력
2-5. [양식 편집기] 클릭
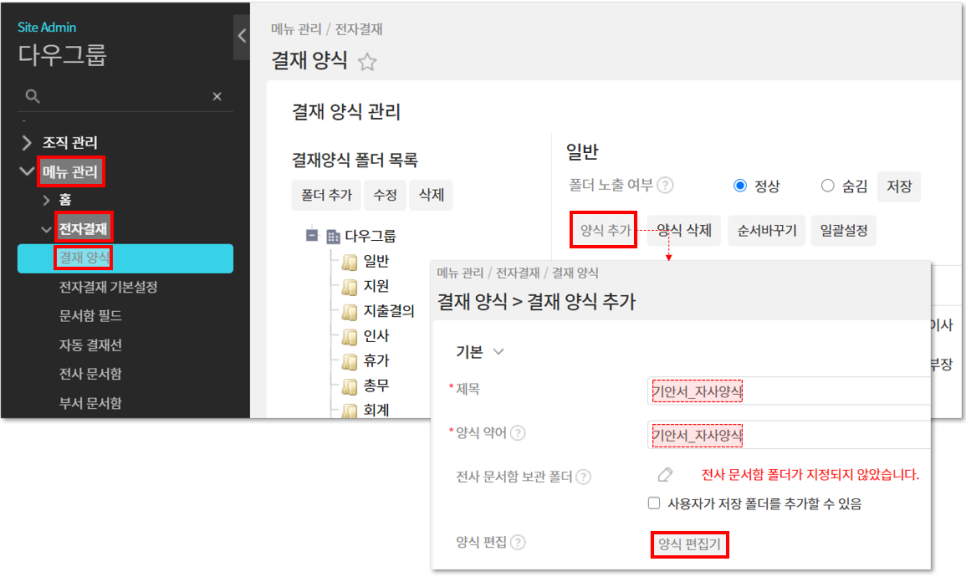
3-1. [양식 편집기]에서 붙여넣기
3-2. HTML로 삽입
※ 크롬 브라우저인 경우 [붙여넣기] 대신에 ctrl + v로 붙여넣기 합니다.
크롬 브라우저는 보안상 [마우스 우클릭 > 붙여넣기] 기능을 지원하지 않습니다.

4-1. 붙여넣기 후 항목 삽입을 위한 셀 병합 진행.
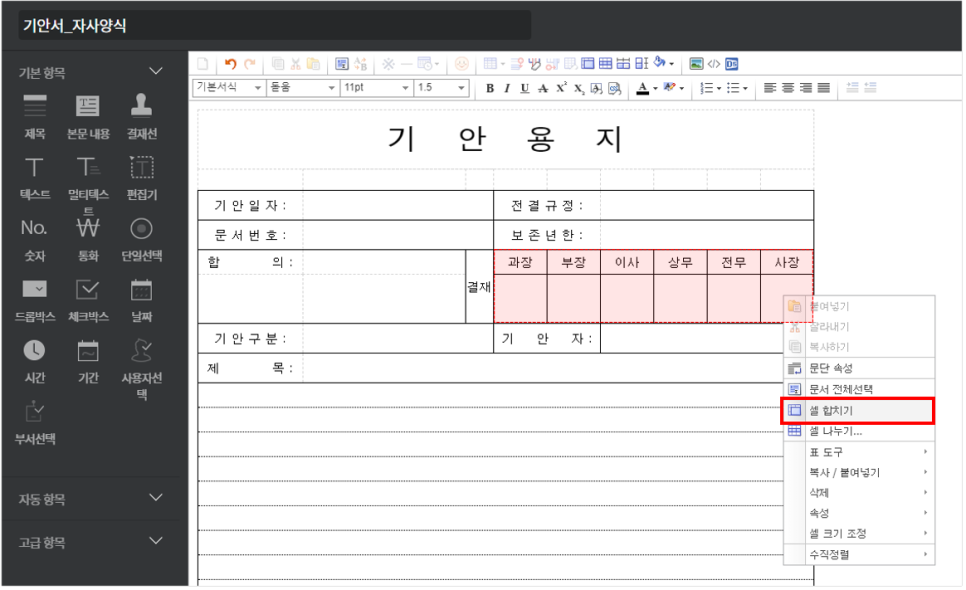
5-1. 좌측에서 알맞은 항목 삽입
5-2. [ ✔] 클릭 후 저장

'기능 활용팁' 카테고리의 다른 글
| 아웃룩, POP3와 IMAP으로 연동하기 (in 다우오피스) (0) | 2023.08.07 |
|---|---|
| 그룹웨어 교체 시 체크리스트! (교체 시 고려할 4가지 필수사항) (0) | 2023.07.31 |
| 기업 내 협업의 중요성: 업무 효율과 생산성을 높이는 방법 '올인원 업무플랫폼' (0) | 2023.07.17 |
| 5분 만에 그룹웨어 정복하기! : 그룹웨어 정의, 필요성, 주요기능, 시장동향 총정리 (0) | 2023.07.11 |
| [지식인 FAQ] 다양한 우리 회사 업무 고민, 올인원 업무 플랫폼 다우오피스로 해결! (feat.그룹웨어, 협업툴) (0) | 2023.06.26 |



댓글 영역